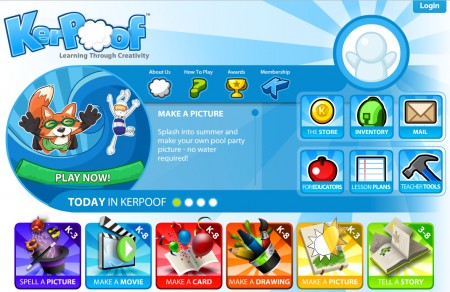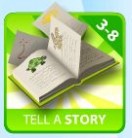What is it?
Homestyler is a website that allows you to create floor plans for a home, add furniture, and decorations, and then share it in both 2D and 3D. The best part about the whole site is the ability to have the measurements showing so that you can have students design their own home and then find the perimeter, area, and even volume of each room or outdoor areas. The site is easy to use and provides a perfect opportunity to engage students while teaching these topics in math!
Video Tutorials
I’ll be sharing four different video tutorials with you. The first is just a basic introduction in how to sign up, how to navigate the site and how to start the layout of your house. The second will take you in to more depth to start to add on to your layout. It’ll teach you how to add windows, doors, and furniture. The third video continues showing you how to add on to your design, introducing paint color. The final video will show you how to save and share student work, whether through links or embedding.
Examples
Below you’ll find an example of a finished home created with Homestlyer. You may recognize it as being the same one that I used in the video tutorial. I scaled down the size of mine from 800 x 600 to 480 x 360. I also changed whether it could scroll from “no” to “yes.” So unless you have a wide space to share yours on your wiki or blog, you might also have to scale yours down as well! If you scroll down to the bottom, you’ll be able to see how to change the image from 2D to 3D, zoom in and out, and make the image full screen. Play around with it a little bit! You’ll also find a 360 degree panorama of the kitchen in my house that I was able to create using Homestyler!
Application in Class
Our goal as educators is to teach students in an engaging fashion that allows them to make connections between what they’re learning and the real world. This provides the perfect opportunity to do so! It takes minimal instruction to teach students how to use the site. They pick right up on it. Home building is something that all students are familiar with and can realize and understand how it connects to what they’re learning. You could even pull real estate ads that share things like square footage of the home. Allowing students to create and design their own home before finding the perimeter, area, and volume will allow them to take ownership of the project.
Once students are finished with their design, have them use the dimensions to find the perimeter and area of each room. You could even give a standard height for each room, say 8 feet, and have them find the volume if that fits into your curriculum as well! Students could enter the information onto a spreadsheet or on paper in class. Then you can easily share the work by embedding it into your site or printing it out for the students to have!
For younger students, you could even use it for basic shapes by having them create rooms that are different polygons. For older students, you could have them create yards that are in shapes like triangles and have them find the area of something like that. You could even teach students about similar and congruent shapes or proportions by having them create two or three houses that all have the proper relationship to one another.
If teaching descriptive writing, have students describe each of the rooms in their house in a way that would allow someone else to recreate it. You could even have a project where students create a house, describe it in as much detail as possible. They could then switch papers with another student who would have to try to recreate the house based upon the description they received. Be creative! The possibilities are endless!
Resources and Links
*How could you use Homestyler in your class?*
*What other information would be helpful so you could use this program?*