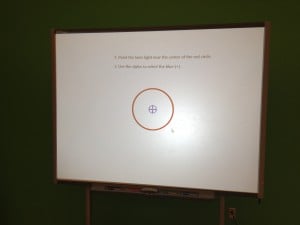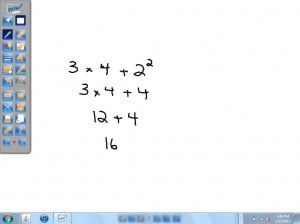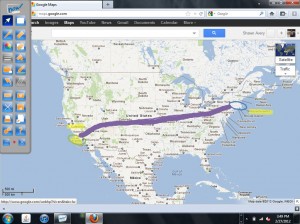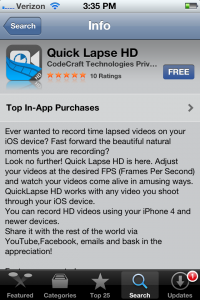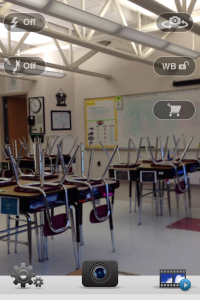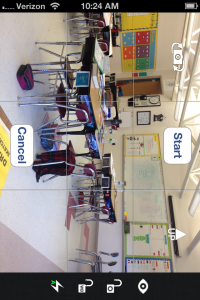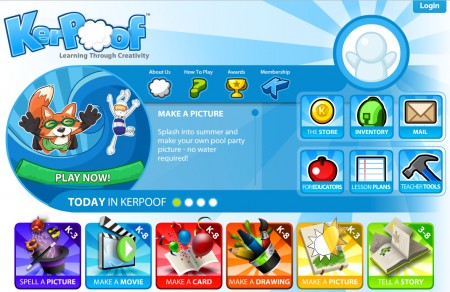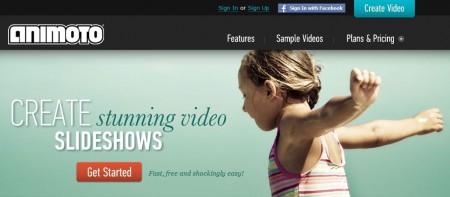Hi all. I will no longer be updating Tech Tutorials. All of the content from it including posts, comments, and pages have been imported to my new blog Tech You Out. Please subscribe to that blog and continue to follow me from there as I also being to add new content besides just tutorials. Thanks!
This is Jeopardy!
We all know the tune. We all know that familiar voice of the host Alex Trebek. We all know that we love sitting down trying to run a category or telling ourselves that we’d win tens of thousands of dollars. All that excitement, all that joy that it’s brought us over the years can now be brought into your classroom as well!
I was lucky enough to be able to use Classroom Jeopardy in my class. Now, thanks to Educational Insights it can be brought to your students as well!
With a purchase of Classroom Jeopardy, you’ll find a state of the art scoring system that you can control with a remote from anywhere in your classroom, a USB with software that allows you to create your own Jeopardy games, 3 buzzers that students can use, and 3 handheld whiteboards that can be used for answers. I found the software very easy to use. I was able to create a review game that included pictures and videos from throughout the year in about a half hour. Now I have it saved and it can be used year after year. As great as it was for me, it was even better for the students. They loved it!
One the game has begun, the teacher has complete control over it through a remote that is provided. It allows you to see the answer to the question or question to the answer if you put them in the proper Jeopardy way. It also gives you the ability to choose whether a student answered correctly or incorrectly. Hit the correct button and it automatically adds points to the correct team. Hit the incorrect button and it automatically deducts points. The game also automatically reads which team buzzed in first for you which lights up on both the buzzer and the scoreboard!
With the AV cable that is provided, it’s simple to just connect right through a TV in your classroom. We were able to even hook it up to our projector so that we could have the game up on our SMART Board. The scoreboard had a speaker right in it so we were still able to get the sound of Alex Trebek’s voice and that typical Jeopardy theme music.
The ease of use of this product is incredible. Just use the USB to create the game on your computer. Then, plug it into the scoreboard and select the game you’d like to use. You’ll be playing in no time.
At a price point of $499, it may be a bit on the expensive side but I can promise it will definitely bring excitement to review in the classroom! Click here to check it out and let me know what you think!
Now! Board
There are so many amazing technology tools available for use in education today. The problem is that there’s often no money available through school budgets. Often we have to look for cheaper options to provide the most engaging lessons possible for students.
One tool that has really changed the face of many classrooms is the interactive whiteboard. It allows for teachers to easily create interactive lessons that allows for students to easily share their learning with the rest of the classroom. From SMART boards, to Prometheans, to Enos, the interactive whiteboard has changed the way many of us teach. Ideally, every school would be outfitted with one of these in every classroom. Again, budgets just don’t lend themselves well to this. We have to search for cheaper alternatives. That’s where the now! Board comes into play. It creates the interactive whiteboard experience and even better than many of these others, it allows you to do so on any flat surface!
Learning Resources has created a tool that allows you to easily set up an interactive whiteboard almost anywhere in your classroom. And all the pieces literally fit into a very small bag. All you need to go along with it is a computer and a projector and you’ll be up and running in no time!
Upon opening up my now! Board package, I noticed how few contents there really were. It came with a small camera, a stylus, a wand and the software CD. After installing the software onto my laptop and reading a few instructions in the pamphlet, I knew anyone could have it up and running in just a few minutes.
As long as your laptop is hooked up to a projector, you just need to hook in the camera through a USB port. When you open up the now! Board program, the camera will send out a red laser that helps you align everything, much like you would do with any other interactive whiteboard. You just have to align the laser with the center point and then use the stylus to touch 9 different buttons that pop up. After that, you’re good to go! Next time you open the software it will even ask if all the settings are still the same so that you don’t have to realign everything. After that, you’re good to go!
One of the first things I noticed was the dashboard that was really easy to navigate back and forth between all of the different tools. At the top it provided a button that would let you easily switch back and forth between a plain whiteboard background and your desktop. You can choose a pen tool which easily allows you to change color and size, a highlighter, and easily erase as well. You can also pull up a keyboard right on screen in case you’d like to type anything in. The stylus was relatively easy to use. It clicked very easily and to go from button to button, any student in any grade could work it pretty simply. It could sometimes be awkward due to the way that you have to hold your hand so that you don’t block the camera from the sensor though so that would have to be something they get used to. The junior wand also worked pretty well to navigate the dashboard. Click on the picture below to enlarge it and see all the different tools available.
Next I wanted to test out the whiteboard feature (even though it also works with any existing software on your computer). I stated by using the wand, which would seem to be the more natural fit for writing using the now! Board. I actually had a bit of difficulty with it. It wouldn’t write well when right against the surface, however it would when a few inches away from it. I eventually switched over to the stylus and found it to be much more effective. I had to be very deliberate with my writing in order to keep it pretty neat. I could see it working well for younger students while working with them on taking their time forming their letters. I think older students could also learn pretty quickly how to work it pretty well. It worked great when circling different objects or drawing lines between different things.
I eventually switched over to the internet to give it in both navigating and labeling. It was easy enough to switch back over to the arrow tool so I could pull up the internet. After bringing up the keyboard to try to type in Google Maps, I found that next time I’d just head back to the computer to type it in. Once it was up though, it was so simple to circle, highlight, and draw lines on the map. It’d be perfect in a social studies lesson such as labeling all the natural resources or landforms on a map.
My final test was to give it a shot on a number of different surfaces. As you can see from the pictures above, I began by giving it a shot right on my SMART board surface itself. Something like this would work perfect if you have something older that doesn’t work as well anymore. I found the surface to be smooth and easy to work with. My whiteboard also worked great and would probably be ideal for most classrooms. Again, having a smooth surface made the stylus very easy to use. I had a bit more difficulty on the wall. The way the walls are built in our school, it wasn’t completely smooth. Writing was a bit of a challenge as the styles would sometimes lose contact with the wall and I’d have to go back to where I had last finished off. If you had an extremely smooth wall, I feel you’d have much more success with it!
At a price point of $499, the now! Board is a much cheaper, much more mobile option than many of the alternatives. Being at a lower entry point into interactive whiteboards, it does have a few drawbacks as compared to some of the alternatives. However, if you’re looking for something extremely easy to get set up, something that’s compatible with any software but works well with it’s own whiteboard feature, and allows you to easily mark up anything on the internet, I recommend that you take a look at the now! Board. Just install the software, hook it up through the USB and you’re ready to get started!
Screencasting on a Budget
What is it?
Screencasting is a way to capture what’s happening on your computer screen while allowing you to narrate with your voice. It’s a tool that’s become popular on many sites such as Khan Academy and Learn Zillion. It’s an incredible way to record tutorials for your students or check for understanding by having them create their own!
Screencasting can become extremely expensive if you try to get all the best equipment. For example, Salman Khan uses as Wacom Bamboo tablet ($79+) and Camtasia Studio ($299). Of course, if you have the opportunity to purchase both, I highly recommend it! Many of us won’t have that option though so I’d like to provide you with some options on how to make screencasts for under $100.
If you already have an iPad in your class or will have one coming into your class, that is by far the cheapest option for screencasting. For $3.00 or less, there are a few great screencasting apps that you can use right on the iPad! My only recommendation if you purchase one of those would be to by a stylus to use with it.
![]() Explain Everything would be one of my personal recommendations for an iPad screencasting app. It costs $2.99 in the iTunes store or if purchasing 20+ copies through the education store, they’re $1.50 per. Some of the reasons I love this app is because of the options to upload when you’re finished. You’re able to email it or save it to DropBox, YouTube, Evernote, or your camera roll. You’re also able to use multiple slides during your recording.
Explain Everything would be one of my personal recommendations for an iPad screencasting app. It costs $2.99 in the iTunes store or if purchasing 20+ copies through the education store, they’re $1.50 per. Some of the reasons I love this app is because of the options to upload when you’re finished. You’re able to email it or save it to DropBox, YouTube, Evernote, or your camera roll. You’re also able to use multiple slides during your recording.
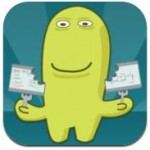
ScreenChomp is a free screencasting tool. Free is always great but that also usually means some limitations. With ScreenChomp, you can record audio as you draw. You can also add pictures in that you can annotate. However, when it comes to uploads, the only option is to save to the ScreenChomp site. From there you can use a link to connect to it. You do have the option to download which you can then upload to a video site.

Show Me is another free iPad app. It’s very similar to ScreenChomp. You can add images and can draw on it while you narrate. It’s perfect to share a math tutorial on. It’s great for a basic screencasting app. Again, there is no option to upload it directly to a site like YouTube though. It works great if you’re just looking for a link to share!
As great as iPads are and as much as I’m sure we wish we could all have them in the classroom, that’s just not a reality quite yet. If you’re one of the ones who don’t or even if you have iPads and want new ways to create screencasts in the classroom, there are other great options. In my class, we go the Salman Khan route but only on more of a budget. We use a a Bamboo Connect as our tablet which retails for $79.00 USD. The tablet is great! Not only can you use it for video tutorials but it’s an amazing tool for students to create digital are with. Then, instead of using Camtasia Studio, we use Jing. For $14.95 USD a year, Jing allows you to create screencasts of up to 5 minutes while being able to narrate all of it. Once finished, you can easily save it to your computer or upload to YouTube! The only downfall would be the aforementioned 5 minute limit. For longer tutorials, you may find yourself having to record numerous videos to get through all of it.
After you’ve purchased the basics to begin screencasting for your Mac or PC, you’ll need software to do you work in. The best part about this is that it’s easily found for free! If you do purchase a Bamboo tablet, it comes with software that includes Autodesk Sketchbook Express. This is my personal preference for software. Salman Khan uses SmoothDraw 3 which can be downloaded for free by clicking here. This is available for PC. If you have a Mac, you can use a program like GIMP. I don’t have a Mac but you can find tutorials on how to use both Sketchbook Express and SmoothDraw below.
Video Tutorials
In the videos below, I’ll walk you through how to use two different drawing programs to create video tutorials for your classroom. If you’re interested in Jing, TechSmith provides a great video tutorial on how to use it here.
Examples
Below you’ll find an example of a video tutorial I created with a Bamboo tablet, Sketchbook Express, and Jing. As you can see, I love Khan’s style of the dark background with the bright colors. It really makes everything stand out. If you’re working with pictures though, you may want a white background that the picture stands out against.
Application in Class
There are so many great options for screencasting. Again, I love to use it to create math tutorials or have students create them so that I can easily assess their understanding. You can also use it with pictures to explain science or social studies concepts. With writing, you could have students write a paragraph and explain what they’re doing as they write. They could explain what punctuation they’re using where and why. Or, you could always have students use it for things like showing how to comment on your class blog or how to navigate a website you use often in class! There are so many different options. Give it a try!
Resources and Links
*How have you used screencasts for your classroom?*
*Do you have any other great screencasting resources?*
Homestyler: An Engaging Way to Teach Perimeter, Area and Volume
What is it?
Homestyler is a website that allows you to create floor plans for a home, add furniture, and decorations, and then share it in both 2D and 3D. The best part about the whole site is the ability to have the measurements showing so that you can have students design their own home and then find the perimeter, area, and even volume of each room or outdoor areas. The site is easy to use and provides a perfect opportunity to engage students while teaching these topics in math!
Video Tutorials
I’ll be sharing four different video tutorials with you. The first is just a basic introduction in how to sign up, how to navigate the site and how to start the layout of your house. The second will take you in to more depth to start to add on to your layout. It’ll teach you how to add windows, doors, and furniture. The third video continues showing you how to add on to your design, introducing paint color. The final video will show you how to save and share student work, whether through links or embedding.
Examples
Below you’ll find an example of a finished home created with Homestlyer. You may recognize it as being the same one that I used in the video tutorial. I scaled down the size of mine from 800 x 600 to 480 x 360. I also changed whether it could scroll from “no” to “yes.” So unless you have a wide space to share yours on your wiki or blog, you might also have to scale yours down as well! If you scroll down to the bottom, you’ll be able to see how to change the image from 2D to 3D, zoom in and out, and make the image full screen. Play around with it a little bit! You’ll also find a 360 degree panorama of the kitchen in my house that I was able to create using Homestyler!
Application in Class
Our goal as educators is to teach students in an engaging fashion that allows them to make connections between what they’re learning and the real world. This provides the perfect opportunity to do so! It takes minimal instruction to teach students how to use the site. They pick right up on it. Home building is something that all students are familiar with and can realize and understand how it connects to what they’re learning. You could even pull real estate ads that share things like square footage of the home. Allowing students to create and design their own home before finding the perimeter, area, and volume will allow them to take ownership of the project.
Once students are finished with their design, have them use the dimensions to find the perimeter and area of each room. You could even give a standard height for each room, say 8 feet, and have them find the volume if that fits into your curriculum as well! Students could enter the information onto a spreadsheet or on paper in class. Then you can easily share the work by embedding it into your site or printing it out for the students to have!
For younger students, you could even use it for basic shapes by having them create rooms that are different polygons. For older students, you could have them create yards that are in shapes like triangles and have them find the area of something like that. You could even teach students about similar and congruent shapes or proportions by having them create two or three houses that all have the proper relationship to one another.
If teaching descriptive writing, have students describe each of the rooms in their house in a way that would allow someone else to recreate it. You could even have a project where students create a house, describe it in as much detail as possible. They could then switch papers with another student who would have to try to recreate the house based upon the description they received. Be creative! The possibilities are endless!
Resources and Links
*How could you use Homestyler in your class?*
*What other information would be helpful so you could use this program?*
Time-Lapse Videos
What is it?
Time-lapse videos are essentially either a collection of pictures put together to create a quick video or a video that is sped up. The goal is to show a long period of time in a very short period of time. This is an amazing tool for educators as it can be used for so many different experiments and activities in the classroom.
There are a variety of ways to create time-lapse videos. Some will create videos for you. Some will take a group of pictures for you that you will then have to transfer into a video editing program and create a video for yourself. My hope is to provide you with some of the different options so that hopefully you can find one that works for you!
For those of you who follow my class blog, you’ve seen a couple different videos that we’ve done using the document camera. You can find them down below in the example section. We have an Elmo document camera that has a time-lapse feature as part of the ImageMate software that comes along with it. The best part about it, as you can see in the first tutorial video, is that all you have to do is set how often you’d like the document camera to take pictures and then leave it for as long as you’d like it to take pictures for. Once finished, it puts all the images together in a video for you. For my videos, I then just imported that into my video editing software and added a little music to it!
I know many of you probably don’t have an Elmo document camera though. However, many of you probably have access to an iPhone or iPad! There are many great apps that you can use for time-lapse videos (most are paid apps). TimeLapse and Quick Lapse HD are a couple of those apps. TimeLapse comes as a paid app. Quick Lapse HD begins as a free app but you must purchase extra time in the app if you’d like to make a longer video. Both are very simple to use and allow you to save the video to your phone which you could then upload to a site like YouTube. Personally, I prefer TimeLapse. The settings are very easy to manage. It allows you to set how long you’d like to record for as well as how long you’d like the video to be. It also allows you to choose a song from your library to play along with your video.
If you don’t have access to any of the items mentioned so far but you have a computer running Windows XP and a webcam, you can also use WebCam Timershot. Webcam Timershot allows you to set up a webcam on your computer to take pictures at whatever increments you would like. The only issue with this software is that it only saves the pictures, which means that you then have to import all the pictures into your video editing software and create the video yourself.
If you have a Mac (which I don’t unforunately), you may also want to look into Gawker. This is a free program for Mac OS that allows you to use your webcam to create time-lapse videos. It even allows you to have a video showing four locations at the same time!
Video Tutorials
In the two videos today, I’ll be sharing how to use the Elmo ImageMate software as well as the WebCam Timershot program. The first video will cover the Elmo, the settings, and how to use it. The second will cover how to install, setup, and use the WebCam Timershot software. Of course, as always, if you ever have any questions about anything you see in the tutorials, just ask!
Examples
We’ve created a couple time-lapse videos for our classroom. For the first, we had the document camera take pictures of our entire day so that we could look back and see what a day in our room looked like. Unfortunately, because the software was tied in to our laptop, we weren’t able to use our smartboard that day though! Our second video was a time-lapse video of a Technology Night that we hosted for sixth grade students and parents. Parents had no idea we were recording them and then we surprised them with our video at the end!
Application in Class
There are so many amazing uses for time-lapse videos in the classroom. To begin, it’s just fun to be able to look back and see your entire day in such a short period of time. Students love seeing things randomly change, watching the hands on the clock fly around, and seeing what they did throughout the day. It’s also great to be able to go back and watch yourself during a lesson to see how you taught and reacted to students without having to watch through 45 minutes or an hour of video!
There are also a lot of educational uses. If you’re teaching about plants, you could setup a time-lapse video over the period of a couple of weeks to watch a plant grow. You could also watch things like mold grow as well. If you have a class pet, you could take a video of that pet after you leave the classroom so students can see what it does after they leave everyday. You could also set the camera on a puddle to watch it and learn about evaporation as seen in this video. For younger grades, you could record a video of outside your classroom over the course of a day to talk about time. Or, if you have a day that starts out raining and then changes to sun, you could create a video to spark discussion about weather. If you’re really ambitious, you could even take a picture of the same spot outside over the course of the school year that you could use as a video to talk about seasons.
Those are just a few of the many ways that you could use a time-lapse video in the classroom. If you have any other suggestions, I’d love to hear about them in the comment section!
Resources and Links
*How have you created a time-lapse video before?*
*What other suggestions do you have for ways to use a time-lapse video?*
Voki: Free Customized Avatars
What is it?
Voki allows you to create your own customized avatar. You can change the appearance of the avatar, pick a background, and best of all, make it talk! You can add your voice by phone, microphone, or use text-to-speech to make it use a computerized voice. When finished, it’s easy to share a link to it or embed it on any site. It makes it so easy to use for both students and teachers!
Voki provides you two different account options. You can register for a single user account for free or a classroom account for $29.95 USD a year. The nice part about Voki classroom is it’s much easier to add student accounts. Without it, you’ll have to add individual accounts, using a different email for each one, or have all students use one account name. The other nice part about the classroom account is that you can add recordings of up to 90 seconds as opposed to 60 seconds with a regular account. Either way, your students are guaranteed to love it!
Video Tutorials
Below, you’ll find video tutorials walking you through the Voki site. The first video will show you how to register for an account. The second video will share how to customize your avatar. The final video will finish up showing you how to customize your avatar as well as show you how to share your Vokis whether through email or embedding.
Examples
Application in Class
Voki is a great classroom tool. If you keep a class blog, student blogs, a wiki, or have a different class site, you can welcome others with a little information about your class by having a Voki in your sidebar. To practice fluency, students could create a Voki and then read short stories or poems they’ve written. I’ve used it before to have students write Valentine’s Day poems and then recite and share in Vokis. You could have students research some of the animals or famous people that are in the Voki program. You could then have them present information through the Voki. You could have students use it to share results of a science experiment or important vocabulary in math. You could have students use it to create math problems that other students would have to listen to and attempt to solve while at a math center. There are so many amazing opportunities with Voki!
Resources and Links
*What are some ways you’ve use Voki in the classroom?*
*How could you incorporate Voki into a lesson?*
Kerpoof: All About Variety
What is it?
Kerpoof is a captivating free site with a variety of different tools that can be used in the classroom. One of the great parts about Kerpoof is how it has different activities that cater to different age ranges so there are tools for the youngest of students as well as older students. Different tools include Spell a Picture, Make a Movie, Make a Card, Make a Drawing, Make a Picture, and Tell a Story. As students work and complete different tasks, they earn coins which they can use in the Kerpoof store to buy new items like paintbrushes for Make a Picture, backgrounds and animations for Make a Movie, or clothing for their avatar. This always keeps interest level extremely high!

Spell a Picture is a feature designated for younger students or students who struggle with spelling. Students choose a background image. They then can either type in words or click on letters to create a word. Once a word is spelled correctly, images will appear with an arrow over them. Students can click that image to have it appear in their picture. For example, if students choose a space background, they can type in words such as star, sun, planet, or rocket. The appropriate pictures will have an arrow over them, allowing students to click and add them into the image.

Make a Movie is one of my favorite features as it gets student creativity rolling. In this, students are able to easily create their own animated movie with scenes, music, and text. Students can add characters and objects with a simple click and drag. They can make them move, dance, and more by simply clicking an object, choosing an animation, and dragging it to the timeline. It’s a feature I highly recommend you check out!

Make a Card is similar to the Make a Drawing feature where students are able to easily click and drag objects and words to the screen. They can add text and drawings. Once finished, it can easily be printed or saved as a jpeg file to share a nice message with someone else!

Make a Drawing is a kid friendly paint option which allows students to easily draw objects which can then be saved as jpegs, saved to add into their animated movie, or printed. It easily allows students to add shapes which is great for the younger students. It’d also be a great place for students to draw pictures to go along with a story that they’ve written.

Make a Picture allows students to choose a background and then drag images into it in a similar fashion to Spell a Picture. In this case, it gives more options for them to choose from. This could be used for younger students to create images to write about. It could also be another option for students who aren’t artistically skilled and would rather create a picture through here than Make a Drawing.
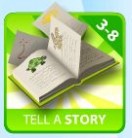
Tell a Story is a Storybird like feature. It allows students to choose from backgrounds, images, add speech bubbles, and type in the text of the story. Much like all of Kerpoof’s other features. It’s very simple to use. Students can easily add more pages to their story, share it with a link once they are finished, print it, or download the pages they’ve created so that it can then be put into another program like PhotoStory or VoiceThread where they can narrate what they’ve done.
Video Tutorials
Below, you’ll find video tutorials that walk you through how to set up your own account as well as student accounts. You’ll also be able to see each of the different tools that Kerpoof offers in action. All of the videos can be distinguished by their title. The only one with hidden content is the final video which also shares how to use both the Make a Card and Make a Picture options.
Application in Class
Kerpoof can be used in a variety of ways in the classroom. The different tools open up so many different options that allow it to be accessed for any subject. In math, you could use the Make a Drawing feature to have students draw out word problems. You could use it for younger students to have them create arrays or fractions. You could use the Make a Story feature to have students actually create a math word problem using the different characters. You then could create a slideshow of all the created word problems and work on solving them together as a class. For English language arts, students could Make a Movie and write a story or script to go along with the movie. Younger students could use the Spell a Picture option to work on both spelling and typing skills. You could also have younger students use the Make a Picture option and teach them about using adjectives to describe what they created. For social studies, you could use the inventor story for Make a Story. Have them research the people who are on there and write a story about what they accomplished. You could also try to find a movie for Make a Movie that they could use to recreate a historical scene. In science, students could make a drawing that incorporates something they’ve been learning about. They could draw how photosynthesis works or what they saw occur in a science experiment. It could also be used to draw and label something like an animal cell. There are endless options for how you could use Kerpoof in the classroom.
Resources and Links
*Have you used Kerpoof in the classroom before?*
*What other ideas do you have for how it could be used in the classroom?*
Using a Green Screen
What is it?
One of my favorite things to do in the classroom is to make movies. It’s an amazing tool to teach a subject or to check for understanding. It engages and enchants students. When they see what they’ve created, their faces light up. And really, isn’t that what we strive for, to find innovative ways to capture the attention and imagination of the students while being able to check for their knowledge of the content.
For those of you who follow my class blog, you know that we make a variety of movies. The majority of our movies are shot using a green screen. Last year we used our green screen to create endangered animal news reports, a movie trailer for the book The BFG by Roald Dahl, interviews with famous people for our biography reports, our own version of The Brady Bunch called The Avery Bunch to learn about fractions, as well as numerous other math videos. This year, we’ve created the Math Movie Network. We’ll be using the green screen for numerous math videos throughout the year.
Now, before we get to the tutorials, let’s talk about something equally as important, cost. As I mention in one of the videos, the majority of us are definitely working on a budget. A professional green screen setup with proper lighting and appropriate recording equipment will easily run you over $1,000 USD. The total cost for everything I use came to about $300 USD. That includes a Flip video camera, Pinnacle Studio 14 (the video editing software we use), a green screen, and two lights. If you already have a video camera of some sort, you can cut that cost right out! Of course, there are also other options for the software that you can use chroma keying (a green screen) with as well. If you have a Mac, you can use iMovie. If you have a PC, you can consider more advanced editing tools like Adobe After Effects and Sony Vegas. You can even use some older versions of Windows Movie Maker as well.
When using a green screen, there are a few main things you need to keep in mind. First, you need an even color. That means if you are using cloth, it can’t be wrinkled, as this creates different shades of green. This also means that you need to use lighting from both sides to make sure there are no shadows behind the student or image in the video shoot. Second, on the day of video production, students can’t wear green or even a similar color such as yellow. The reason for this is that your basic video editing software uses something called chroma keying. This is where the software will extract the color green from your video. If you use a blue screen, it would extract the color blue. If a student wore a green shirt, when the software extracts the color green, it would, in essence, take away the students shirt so they would just become a floating head. Of course, that could make an interesting video on its own if you were interested!
Video Tutorials
In the first two video tutorials below, you’ll see how to use the chroma keying option in Pinnacle Studios. You’ll be able to see how to extract the green screen from the video and then add in either a background image or video. In the last video, you’ll be able to find a tutorial on using the green screen in iMovie created by Jonah Salsich, an amazing third grade teacher who I’m so glad to have as a part of my PLN.
Examples
Below, you’ll find a few examples of the green screen in use as well as the finished product after. The first video shows a student filming in front of the green screen. The second shows a movie trailer we created for the story The BFG. After that we have the third video which was filmed as an introduction to this year’s Math Movie Network. The final video was created by Linda Yollis and Jonah Salsich as part of their Reading Round-Up Blog.
Application in Class
There are so many amazing uses for a green screen in the classroom. It allows you to transport the students anywhere in the world as part of a video. I’ve enjoyed using it to create year long newscasts where students complete various reports “from the field” as part of a project. This year we’re using it to create a studio effect for part of our Math Movie Network. You could have students star in plays right in the classroom and then have parents come in to watch with the students. Students could also recreate scenes from history and you can import photos to match the era behind them. Once finished, you can upload it to a site like Vimeo, YouTube, or SchoolTube. You can then embed it on any of your sites! With all of this, there are limitless possibilities for student projects with a green screen.
The green screen doesn’t have to just be for student projects though. As you saw in the fourth example video, Linda Yollis and Jonah Salsich do an amazing job of using it to share important material with students. It’s amazing through the use of a green screen and camcorder footage, they were able to put together this video even though they live thousands of miles apart. You could use it to create a video to share content or introduce a new unit. No matter how it’s used, a green screen engages and captivates an audience. There is no doubt that you will have their attention.
Resources and Links
*Have you ever tried using a green screen before?*
*What are some pros and cons to using a green screen?*
Animoto: Stunning Video Slideshows
What is it?
As those who follow my class blog know, I love making videos with students. However, the preparation, filming, editing, and processing can be extremely time consuming. As educators, we know there just isn’t enough time in the day. So, when I don’t have the appropriate time needed, I turn to Animoto. Animoto makes creating videos easy as all you have to do is import pictures and videos and then Cinematic Artificial Intelligence technology acts as the director and editor and does the rest! Then, all you have to do is choose the music, either from their extensive catalog or upload your own, and Animoto will complete your video for you. From there, you have the opportunity to share your video by Facebook, Twitter, a link, email, or embedding it in a site. All of this is very simple to do and would be great to share a class event or for students to use to create a video to accompany a project they’ve done.
As an educator, you can apply for a free Plus plan on Animoto. The Plus plan gives you unlimited full-length videos. Their regular free plan, the Lite plan, only allows 30 second videos. Also, with the Lite plan, you are unable to download the videos where as with the Plus plan, you can download any videos you create. This is great for any school that have some sites blocked or have limited internet access! Once you have been approved for an educator account, they will give you a code that you can use to apply to up to 50 student accounts so they may also have a Plus plan. It makes it a great free tool that every classroom should have!
Video Tutorials
Below, you’ll find four different video tutorials. The first video will teach you how to sign up for a free educator account. You can get to the educator application by clicking here. The next two videos will share how to use Animoto. It will walk you through how to upload images and videos, either straight from your computer or by syncing it with sites such as Flickr, Facebook, or Photobucket. They’ll also show you how to add text, highlight photos or videos, and choose music. The final video will show what you can do with your video once completed, including different ways to share it and how to download it to your computer.
In any videos where I show you how to choose music, an example Animoto, or a finished Animoto, you will not be able to hear the music because I had a headset on. The music works though!
Examples
We’ve used Animoto to share special events and projects that we’ve done in class. In the future, I plan to have student use Animoto to create their own videos for different projects that we’ll be working on. Below, you can find a couple examples of how we’ve used Animoto. The first highlights when we created our own kites as part of Jonah Salsich’s Kites Around the World project. The second Animoto is from when students had the opportunity to work with a giant map.
Application in Class
Animoto is a great tool to use in class. It’s a pretty basic tool so there isn’t a large learning curve to it. This opens it up to those of all ages, from younger students to any teachers. As mentioned previously, it’s a great way to share a different event at school, whether it’s a field trip, a project, or something involving parents.
Students could use Animoto for a variety of projects. You could have them research a plant, animal, state, or country. Students could find acceptable use images, add them in and share information about them. You could also have students narrate a story. Have them draw pictures on a website (that you can save images with) or paper (scan the images in). Then, students could record their story in an audio file that could be uploaded as music. It’d really bring their story to life! In math, students could create number stories. They could draw images that go along with it. They could use the text feature to share the steps in solving the problem.
There is also an Animoto app for Apple iOS. If you have an iPod Touches or iPads in your classroom, this opens up even more opportunities to use Animoto. Best of all, it’s free! No matter what platform you use, I highly recommend you give Animoto a try!
Resources and Links
*How have you used Animoto?*
*How do you hope to use it in the future?*